プリントヘッドの位置を調整する
ヘッド位置調整を行うと、プリントヘッドの取り付け位置の誤差が補正され、色や線のずれなどが改善されます。
プリンターには、プリントヘッドの位置調整を自動で行う方法と、手動で行う方法の2種類があります。
手動ヘッド位置調整を行う手順を説明します。
 [ヘッド位置調整]
[ヘッド位置調整]
プリンターの電源が入っていることを確認して、[特殊設定]をクリック
[特殊設定]ダイアログボックスが表示されます。
ヘッド位置調整を手動に切り替える
[手動でヘッド位置を調整する]にチェックマークを付けます。
設定を適用
[OK]をクリックし、確認のメッセージが表示されたら、[OK]をクリックします。
[ヘッド位置調整]をクリック
[ヘッド位置調整]ダイアログボックスが表示されます。
プリンターに用紙をセット
カセットにA4サイズの普通紙を3枚セットします。
ヘッド位置調整を実行
[実行]をクリックします。メッセージに従って、必要な操作を行います。
 重要
重要- 印刷中は、スキャナーユニット/カバーを開けないでください。
印刷されたパターンを確認
印刷されたパターンの中ですじ、またはしまが一番目立たないパターンの番号を、各入力欄に入力します。
プレビュー上ですじ、またはしまが目立たないパターンと同じ位置をクリックしても、各入力欄にその番号が自動的に入力されます。
入力が完了したら、[OK]をクリックします。
 参考
参考- パターンが均一にならないときには、縦すじが一番目立たないパターンを選びます。
(A)縦すじが一番目立たない例

(B)縦すじが一番目立つ例 - パターンが均一にならないときには、横しまが一番目立たないパターンを選びます。
(A)横しまが一番目立たない例

(B)横しまが一番目立つ例
- パターンが均一にならないときには、縦すじが一番目立たないパターンを選びます。
メッセージの内容を確認し、[OK]をクリック
2枚目のプリントヘッド位置調整パターンが印刷されます。
 重要
重要- 印刷中は、スキャナーユニット/カバーを開けないでください。
印刷されたパターンを確認
印刷されたパターンの中ですじが一番目立たないパターンの番号を、各入力欄に入力します。
プレビュー上ですじが目立たないパターンと同じ位置をクリックしても、各入力欄にその番号が自動的に入力されます。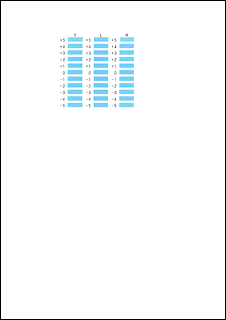
入力が完了したら、[OK]をクリックします。
 参考
参考- パターンが均一にならないときには、縦すじが一番目立たないパターンを選びます。
(A)縦すじが一番目立たない例

(B)縦すじが一番目立つ例
- パターンが均一にならないときには、縦すじが一番目立たないパターンを選びます。
メッセージの内容を確認し、[OK]をクリック
3枚目のプリントヘッド位置調整パターンが印刷されます。
 重要
重要- 印刷中は、スキャナーユニット/カバーを開けないでください。
印刷されたパターンを確認
印刷されたパターンの中でしまが一番目立たないパターンの番号を、各入力欄に入力します。
プレビュー上でしまが目立たないパターンと同じ位置をクリックしても、各入力欄にその番号が自動的に入力されます。
入力が完了したら、[OK]をクリックします。
 参考
参考- パターンが均一にならないときには、横しまが一番目立たないパターンを選びます。
(A)横しまが一番目立たない例

(B)横しまが一番目立つ例
- パターンが均一にならないときには、横しまが一番目立たないパターンを選びます。
ヘッド位置調整の完了
[OK]をクリックします。
以上でヘッド位置調整が完了します。
 参考
参考
- [ヘッド位置調整]ダイアログボックスの[調整値の印刷]をクリックすると、現在の設定を印刷して確認することができます。

